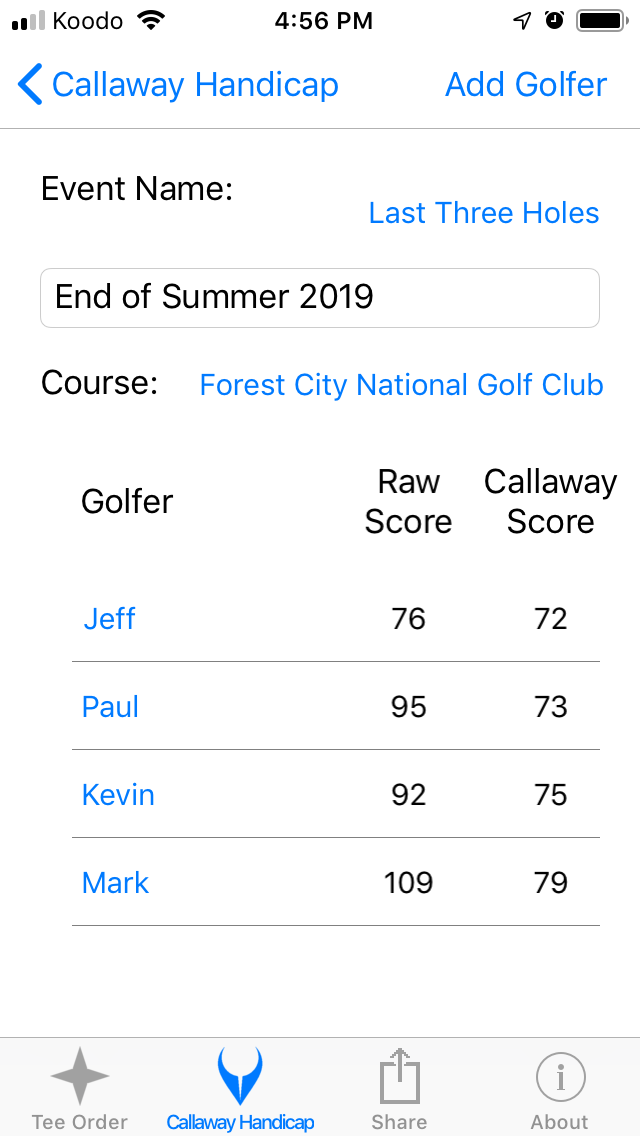Cruncher Walkthrough Tutorial
The Basics
Get Callaway Handicap Scores for a Group
Cruncher starts at the “Who Goes First” Tab. This is always displayed when starting Cruncher and is a quick substitute for tee-tossing to determine tee-off order.
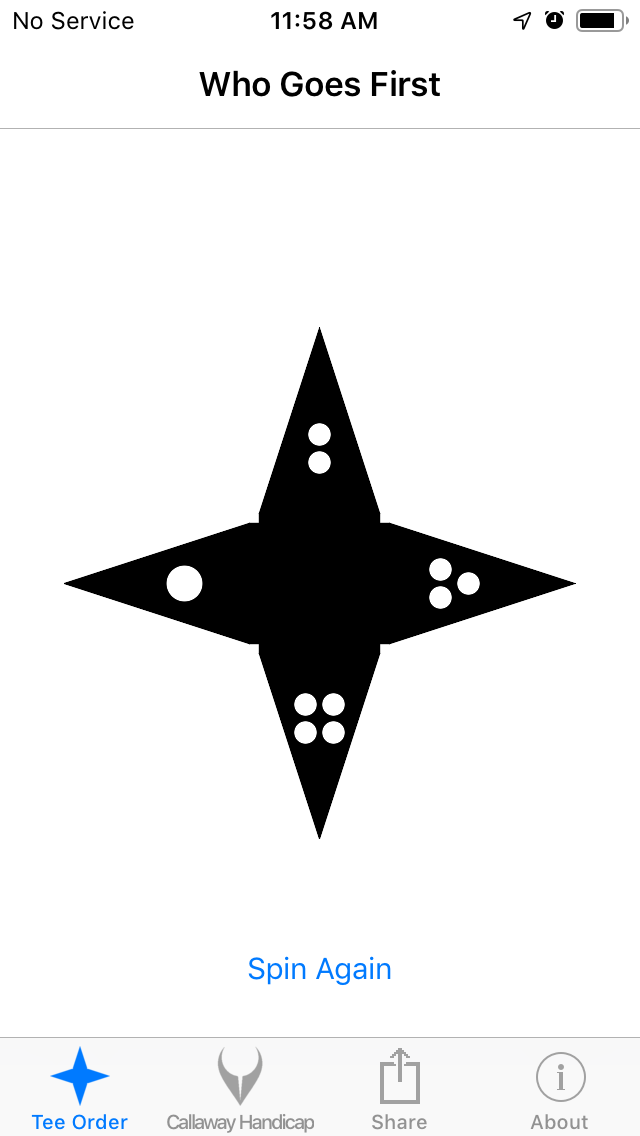
Golfers will typically gather in a circle to determine tee-off order. One of the golfers will take a tee and throw it into the centre of the circle. Whomever the tee points at will go first. The golfer will repeat the tee toss until the order of golfers is determined. Sometimes the tee is caught in the grass, pointing straight up or down, requiring a re-throw. Sometimes the tee points between golfers and also requires a re-throw. The spinning “Who Goes First” tile gets the job done in seconds.
Tap the Callaway Handicap Tab and, for your first time using the app, you will have no events.
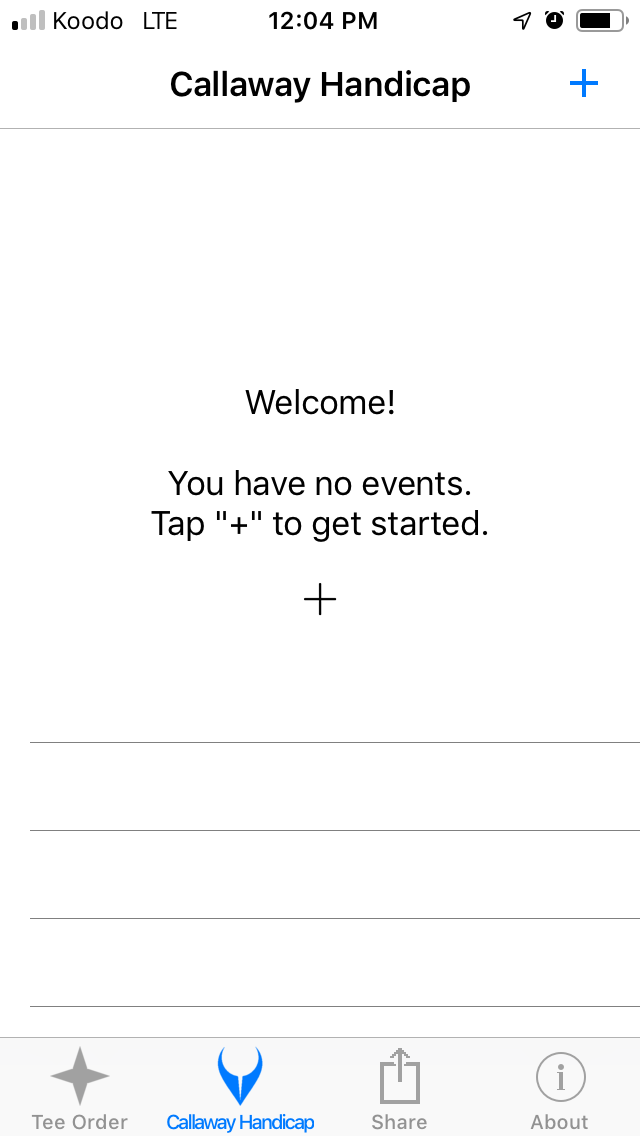
Press “add” to add an event. You are now presented with the details of an event to populate.
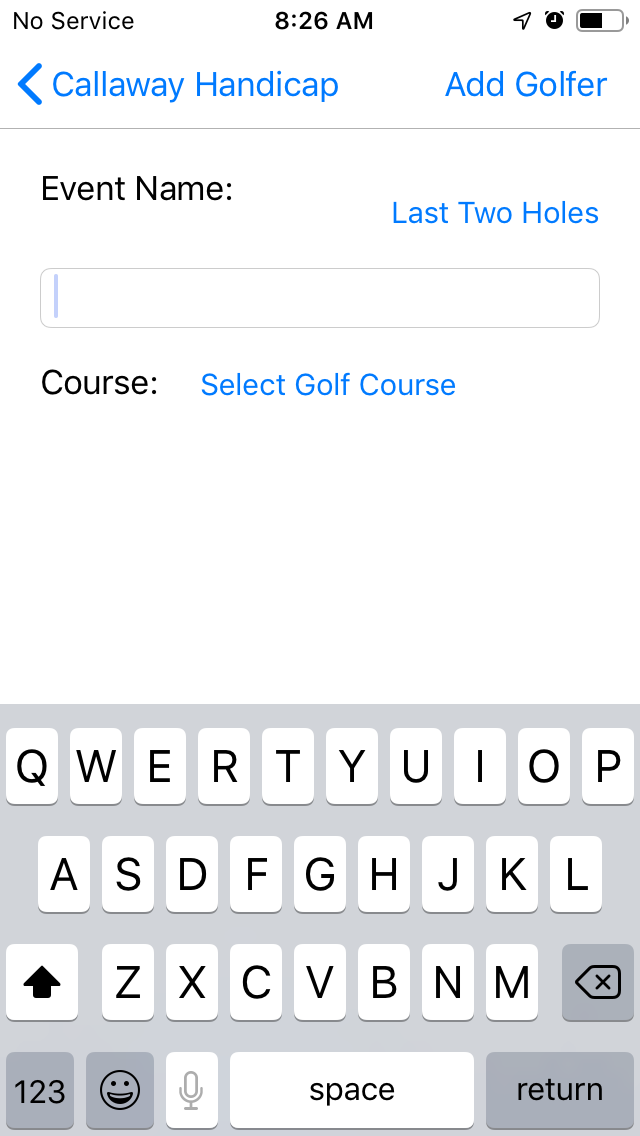
After entering a descriptive name for your event (“End of Summer 2019”) then you have three choices that you can make in any order:
- Enter the golf course pars
- Add Golfers and/or their pars,
- Choose the Holes to deduct for the Callaway Scoring
Here is a scenario where we will enter the scores and then pars after the round has been completed.
Enter Paul’s scores as shown below:
| Hole | Paul | Hole | Paul | |||
| 1 | 8 | 10 | 6 | |||
| 2 | 4 | 11 | 6 | |||
| 3 | 5 | 12 | 4 | |||
| 4 | 3 | 13 | 4 | |||
| 5 | 6 | 14 | 6 | |||
| 6 | 6 | 15 | 7 | |||
| 7 | 3 | 16 | 5 | |||
| 8 | 3 | 17 | 4 | |||
| 9 | 10 | 18 | 5 | |||
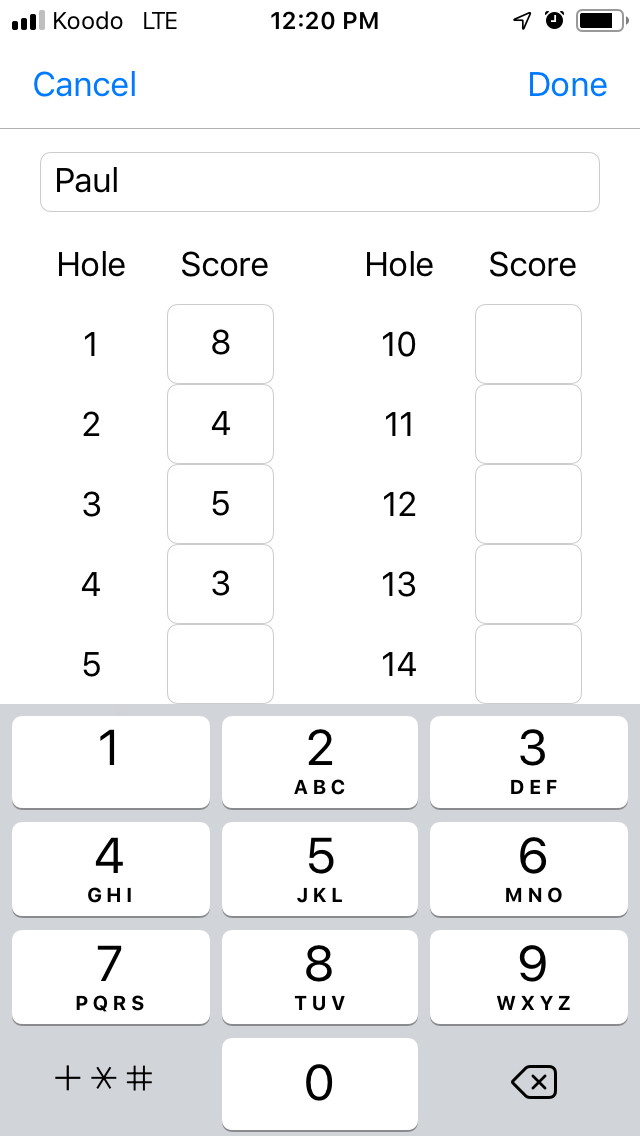
Press Done and you will return to this Event’s display.
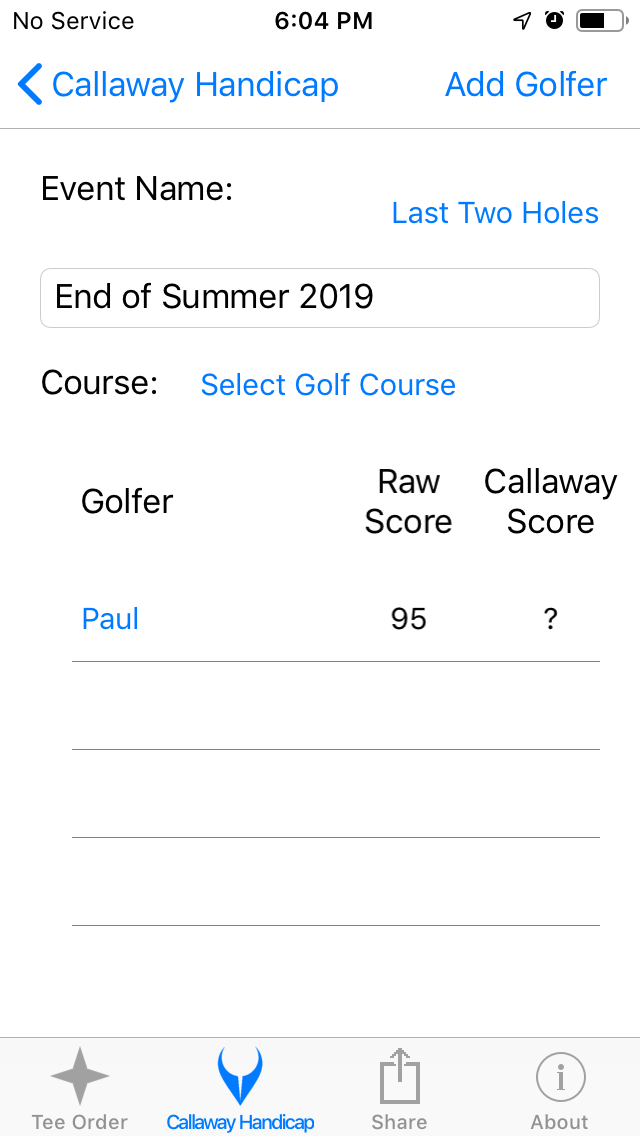
A couple things to note:
- As soon as you enter a score then the focus moves to the next hole to be scored - no need to tap after every hole entry.
- The scorecard will automatically scroll as you enter the values.
- The Event details is showing a Callaway score as a question mark. This is because the course par information has not been entered.
To enter course par information tap the Select Golf Course button.
Since this is the first time using Cruncher there is no courses available to select.
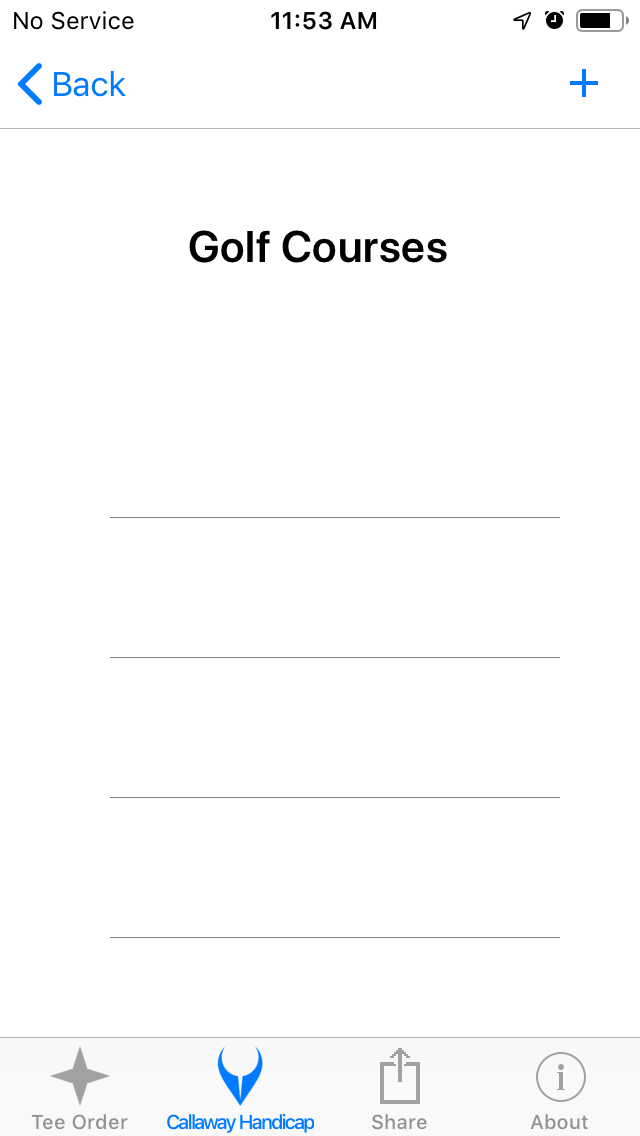
Press the Add button (+) and you are presented with a display to enter the Golf Course name and pars.
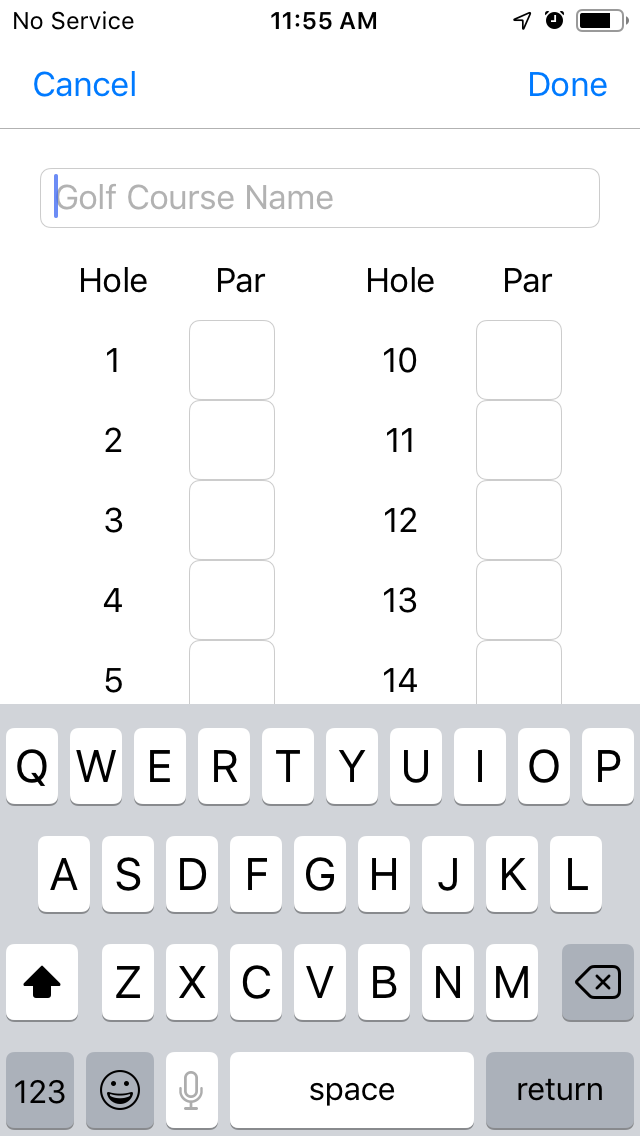
Enter the course par information for Forest City National Golf Club and press the Done button.
| Hole | PAR | Hole | PAR | |||
| 1 | 5 | 10 | 5 | |||
| 2 | 4 | 11 | 4 | |||
| 3 | 4 | 12 | 4 | |||
| 4 | 3 | 13 | 3 | |||
| 5 | 5 | 14 | 4 | |||
| 6 | 4 | 15 | 5 | |||
| 7 | 3 | 16 | 4 | |||
| 8 | 4 | 17 | 3 | |||
| 9 | 4 | 18 | 4 | |||
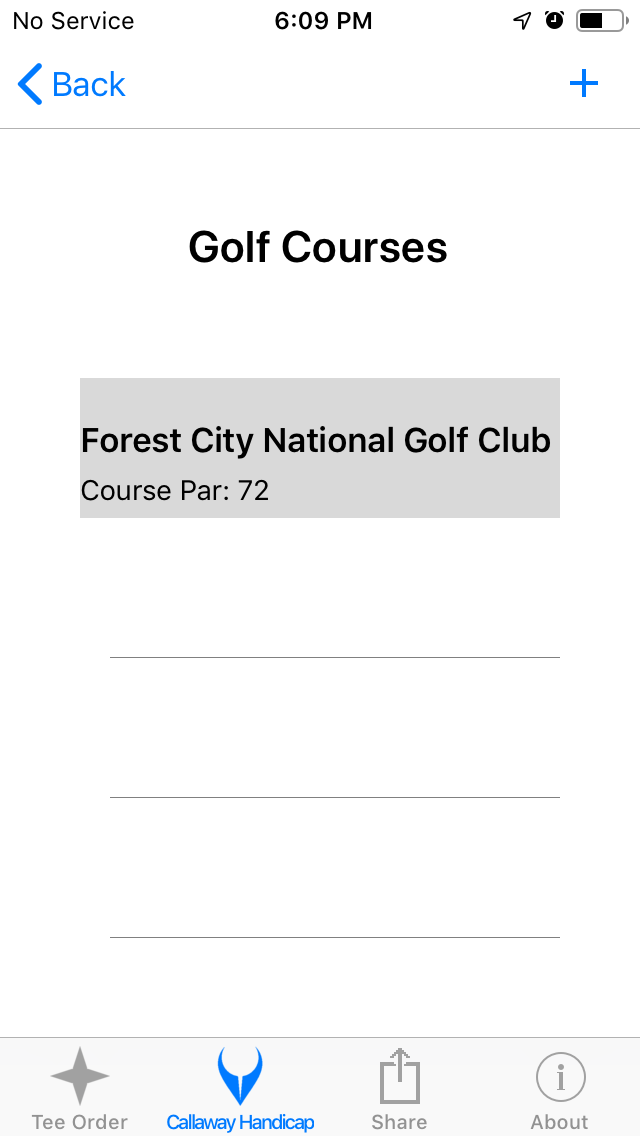
Tap the back button and this displays the Event Details where Paul’s Callaway score is calculated from a raw score of 95 to 73.
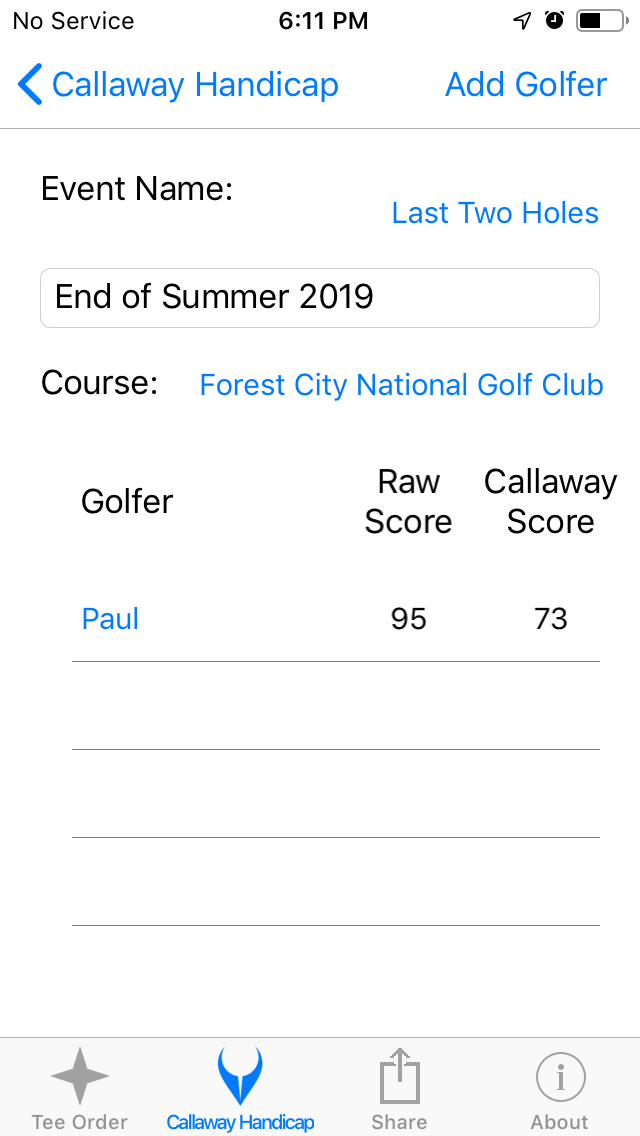
Enter the scores for the other golfers: Kevin, Jeff and Mark as was done for Paul.
Kevin’s Round:
| Hole | Kevin | Hole | Kevin | |||
| 1 | 7 | 10 | 5 | |||
| 2 | 3 | 11 | 5 | |||
| 3 | 5 | 12 | 4 | |||
| 4 | 4 | 13 | 5 | |||
| 5 | 7 | 14 | 7 | |||
| 6 | 5 | 15 | 5 | |||
| 7 | 4 | 16 | 5 | |||
| 8 | 6 | 17 | 3 | |||
| 9 | 4 | 18 | 8 | |||
Mark’s Round:
| Hole | Mark | Hole | Mark | |||
| 1 | 6 | 10 | 6 | |||
| 2 | 5 | 11 | 8 | |||
| 3 | 4 | 12 | 6 | |||
| 4 | 4 | 13 | 5 | |||
| 5 | 7 | 14 | 7 | |||
| 6 | 6 | 15 | 7 | |||
| 7 | 4 | 16 | 8 | |||
| 8 | 5 | 17 | 7 | |||
| 9 | 7 | 18 | 7 | |||
Jeff’s Round:
| Hole | Jeff | Hole | Jeff | |||
| 1 | 6 | 10 | 4 | |||
| 2 | 4 | 11 | 4 | |||
| 3 | 6 | 12 | 4 | |||
| 4 | 3 | 13 | 4 | |||
| 5 | 6 | 14 | 4 | |||
| 6 | 4 | 15 | 5 | |||
| 7 | 3 | 16 | 3 | |||
| 8 | 4 | 17 | 3 | |||
| 9 | 5 | 18 | 4 | |||
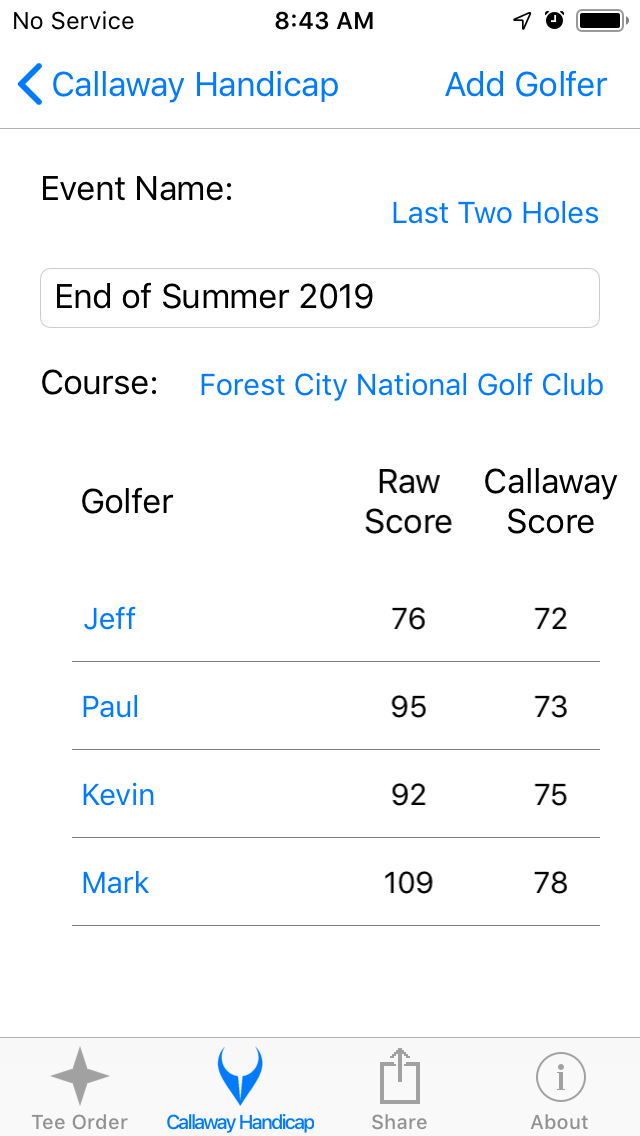
When completed you will notice that Jeff is the winner in both Callaway Scoring and as a Raw score.
Reuse previously entered Golfer Information
Get Callaway Handicap Scores for the next Outing
When you create subsequent golfing events, you will find that you will be able to reuse information that you have already provided.
For this next step in the tutorial you must have entered an event. We will start of where you view the list of events.
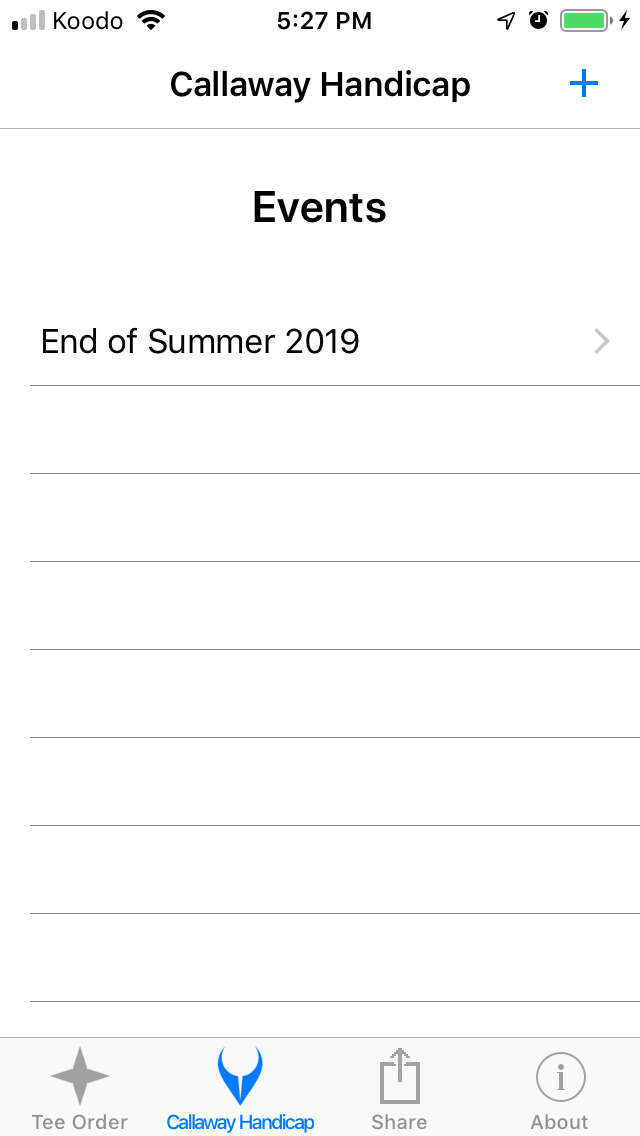
Press the add button to add a new event.
As opposed to the first event where we went right into Event Details, there is now a display asking if there are golfers from a previous event that should be added to the new event.
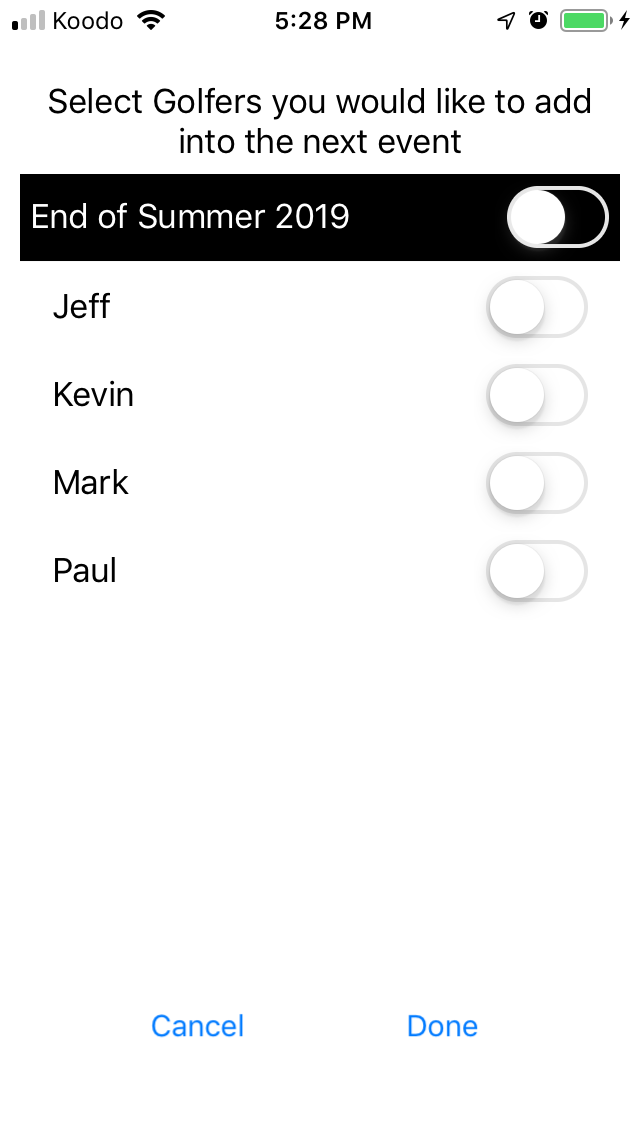
If there are no golfers from your previous event that you wish to add to your next event then press the Done button to fill out the Event Details.
However, chances are that you will be playing with golfers on a regular basis so this feature will improve the speed of creating the next event.
To add all the golfers from a round then toggle on that round.
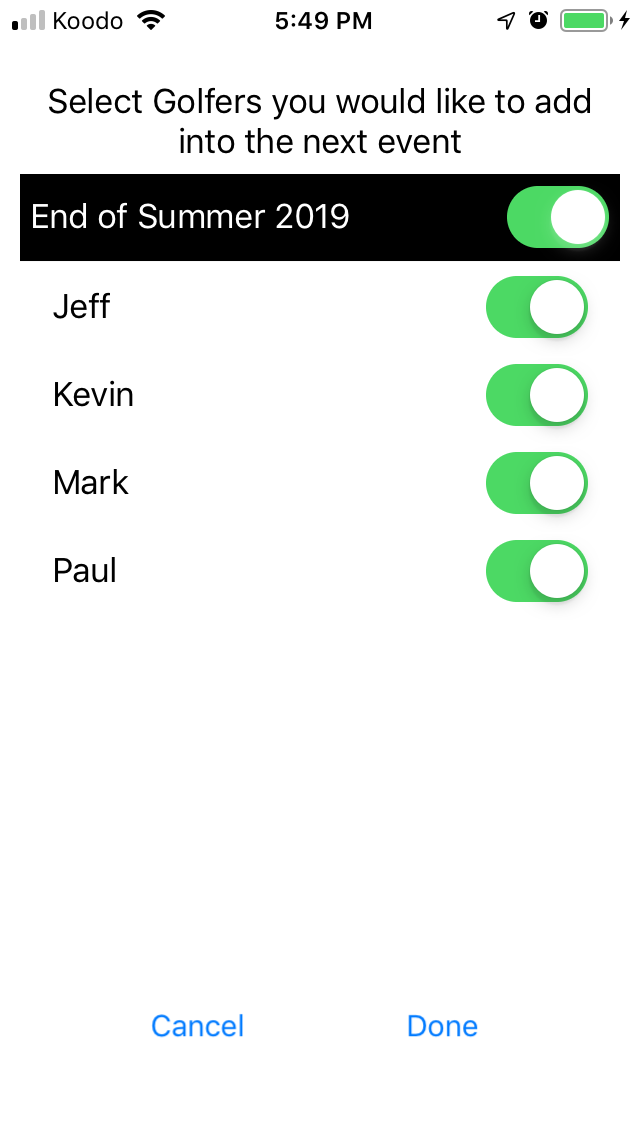
Notice how all the golfers are now also toggled on.
There could be the situation where some golfers are not needed for the next event. In this case, individual golfers can be toggled on or off. Here is the display when Jeff and Paul will not be included in the next event.
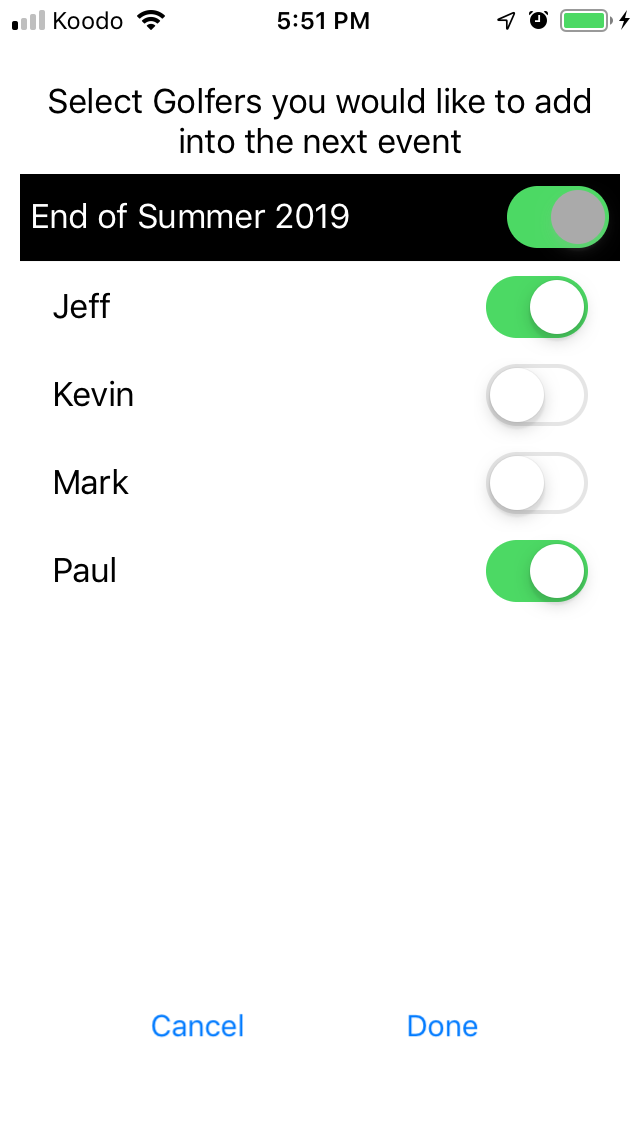
Notice how the overall round toggle has changed to a partial on/off state. This is handy when there are so many golfers that they scroll off the screen. The Round toggle can still toggle all golfers on or off.
Press Done with Paul and Jeff as the golfers for the next event. This will display the new event with these golfers already included.
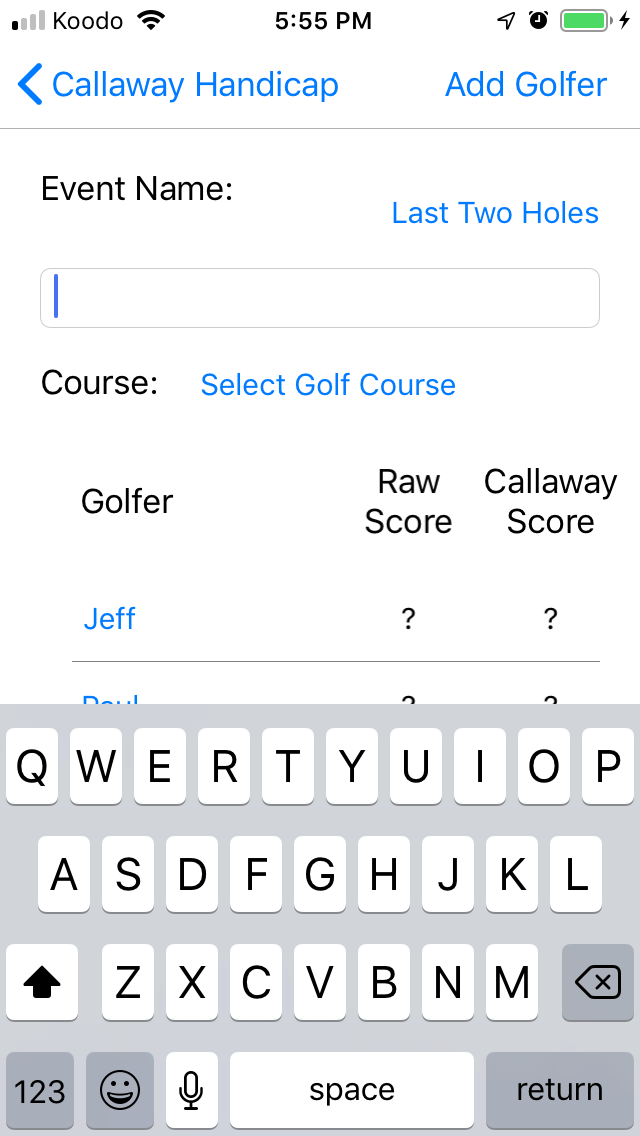
Note how there are question marks for the golfers because a raw score and a golf course have not been provided.
Since the next round will be played later, press the Callaway Handicap back button without adding an Event Name.
Notice how the list of events now includes the second event. Because we did not provide a name for the second event, it is listed as an Unnamed Event.
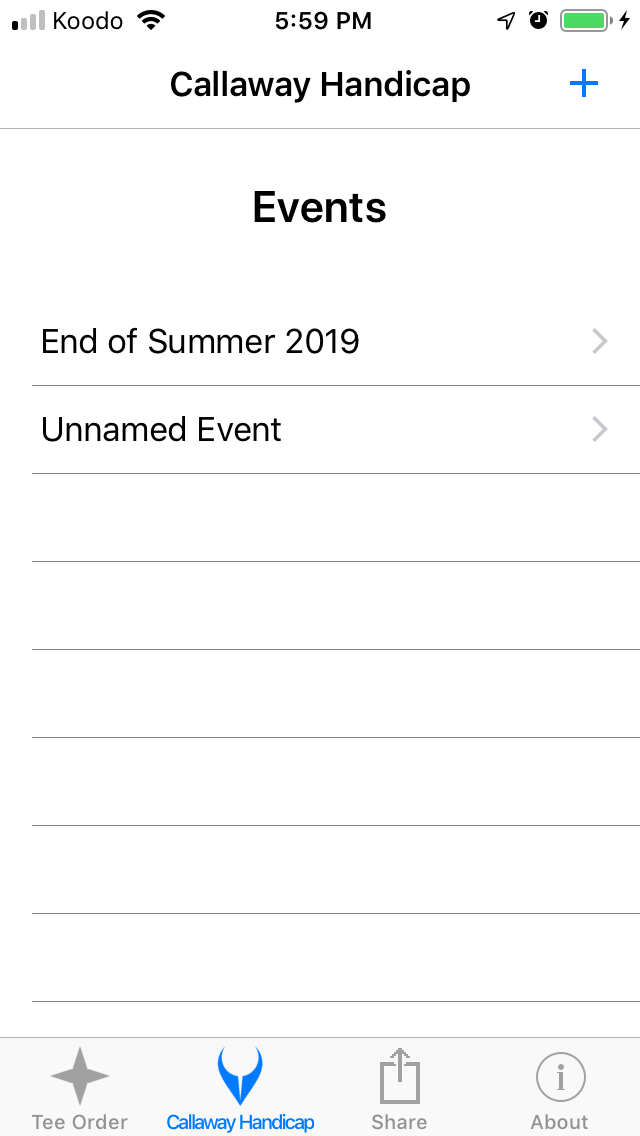
Press the Unnamed Event in the list of events to edit this round about to be played.
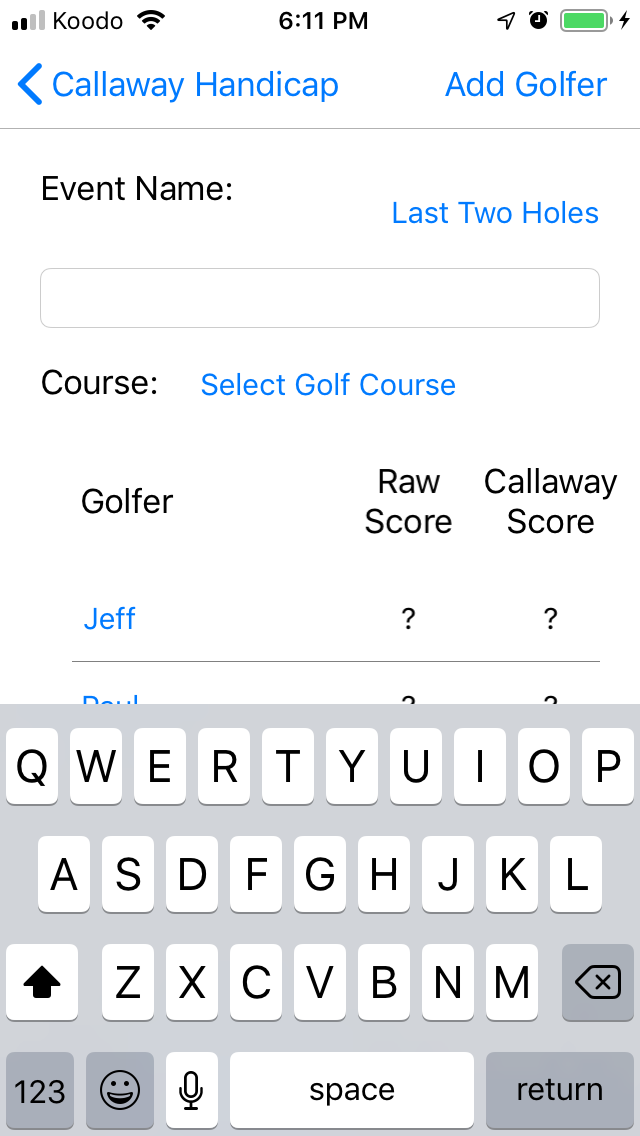
Now provide the event name to be Fun Round.
For the first event we entered a golfer's score and then the golf course pars. This time we will add the golf course pars before entering the golfers' scores.
Press Select Golf Course and observe that the previous golf course, Forest City National Golf Club, already exists from the previous event. If we want to reuse the golf course for this event then we could select it and then press the Back button. However, we will be adding a new golf course.
Press the Add button (+) and you are presented with a display to enter the Golf Course name and pars.
Enter the course par information for Mystic Golf Course.
| Hole | PAR | Hole | PAR | |||
| 1 | 5 | 10 | 6 | |||
| 2 | 4 | 11 | 3 | |||
| 3 | 3 | 12 | 4 | |||
| 4 | 5 | 13 | 4 | |||
| 5 | 4 | 14 | 4 | |||
| 6 | 4 | 15 | 3 | |||
| 7 | 3 | 16 | 4 | |||
| 8 | 4 | 17 | 5 | |||
| 9 | 4 | 18 | 4 | |||
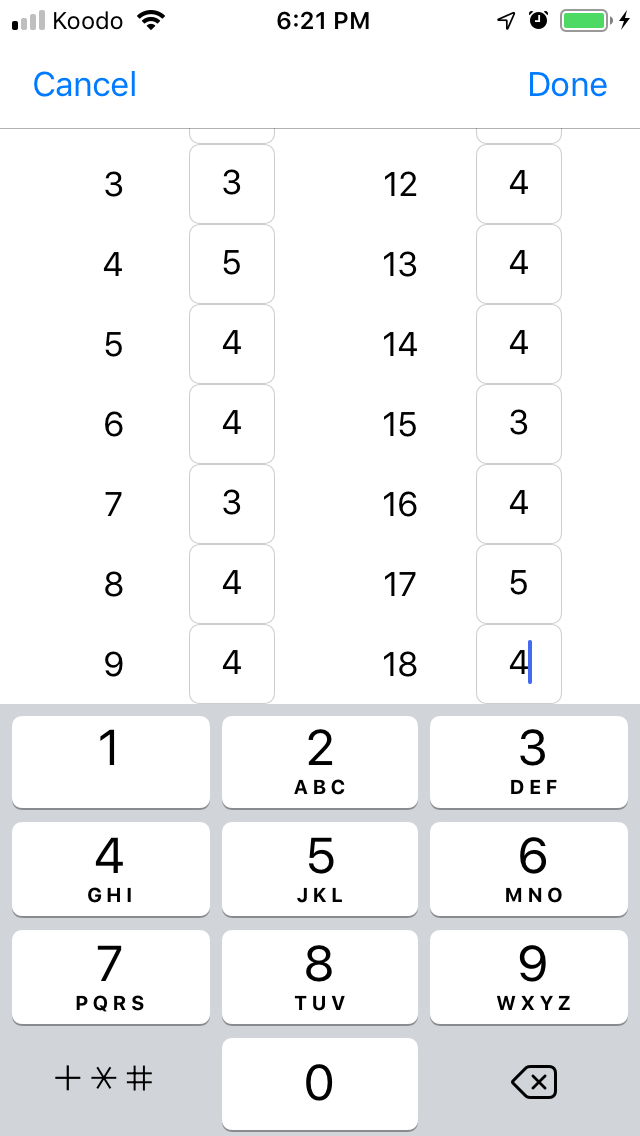
Press the Done button.
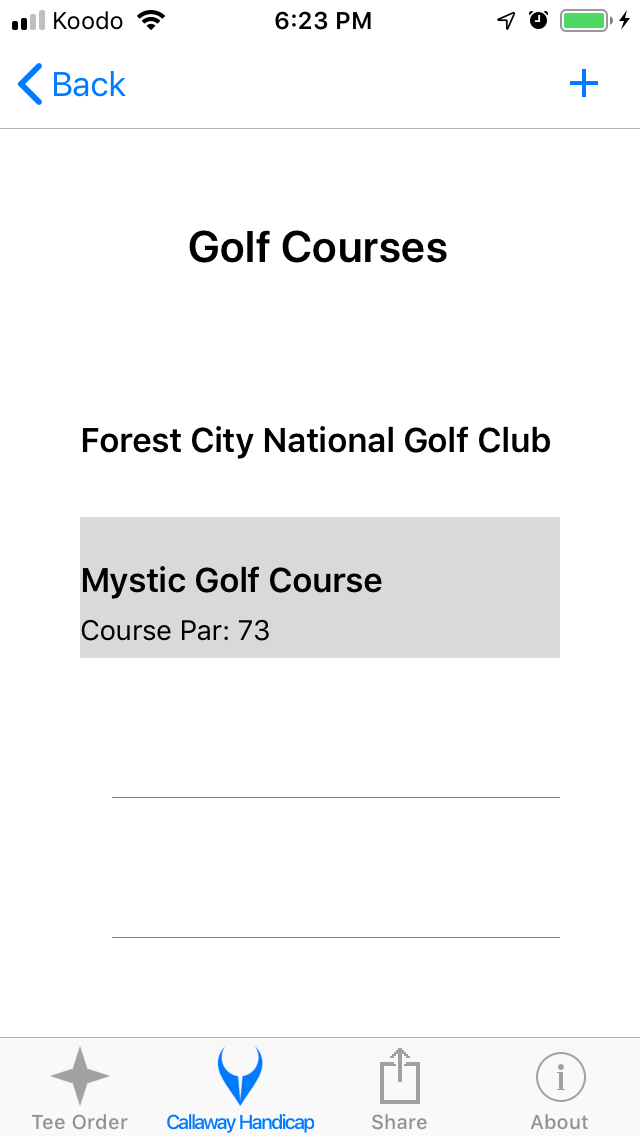
A couple things to note:
- Mystic is a par 73 course the Cruncher will automatically shift the Callaway table from its default of par-72.
- Mystic has a par 6 and Cruncher will handle the hole correctly.
The newly added golf course is automatically selected so one can immediately press the back button.
After pressing the Back button, notice Mystic Golf Course is now the golf course ready to be used for this event.
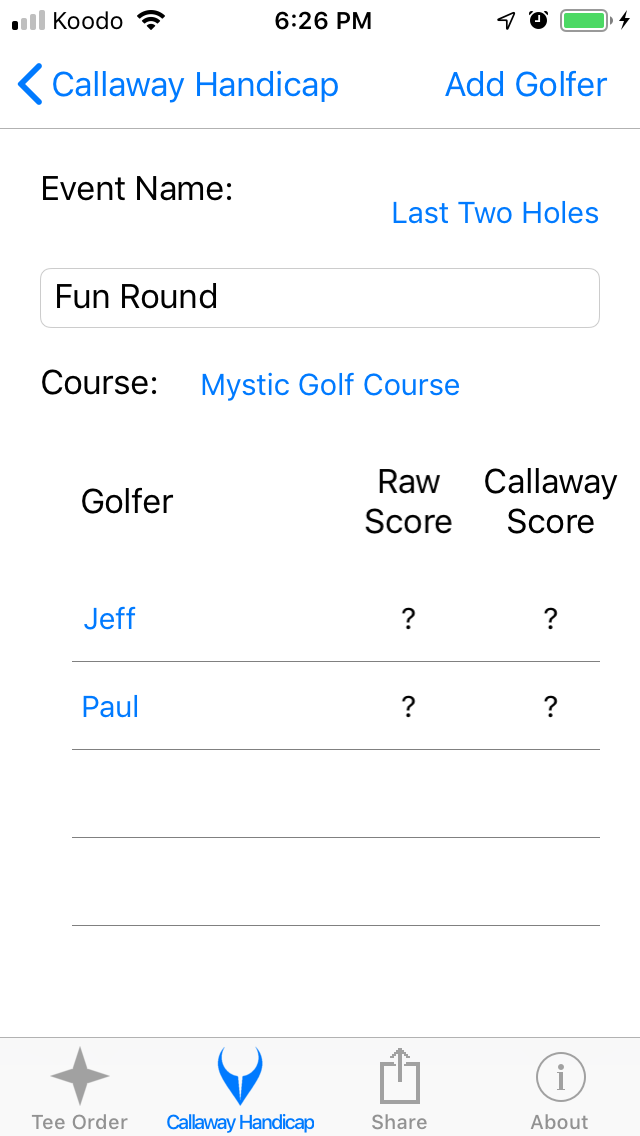
Enter round information for Paul and Jeff.
| Hole | Paul | Hole | Paul | |||
| 1 | 8 | 10 | 10 | |||
| 2 | 5 | 11 | 6 | |||
| 3 | 4 | 12 | 6 | |||
| 4 | 6 | 13 | 5 | |||
| 5 | 6 | 14 | 8 | |||
| 6 | 4 | 15 | 3 | |||
| 7 | 3 | 16 | 6 | |||
| 8 | 9 | 17 | 5 | |||
| 9 | 6 | 18 | 7 | |||
| Hole | Jeff | Hole | Jeff | |||
| 1 | 5 | 10 | 7 | |||
| 2 | 4 | 11 | 3 | |||
| 3 | 3 | 12 | 4 | |||
| 4 | 5 | 13 | 4 | |||
| 5 | 4 | 14 | 3 | |||
| 6 | 4 | 15 | 2 | |||
| 7 | 3 | 16 | 4 | |||
| 8 | 4 | 17 | 5 | |||
| 9 | 4 | 18 | 5 | |||
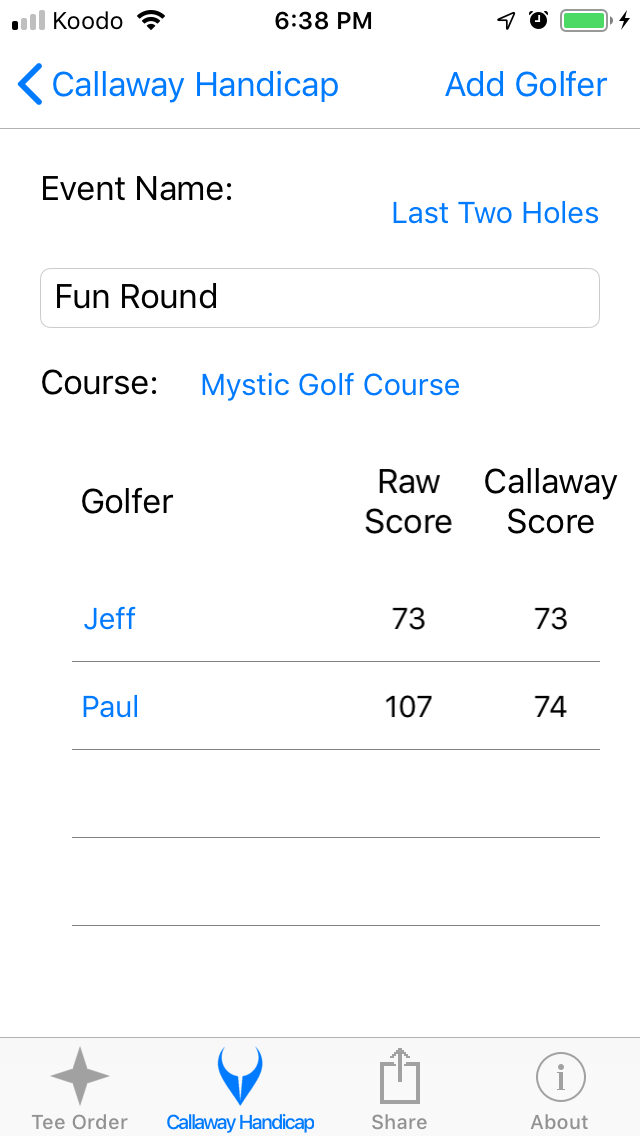
When completed you will notice that Jeff had a great round of matching par at 73 which translates to a 73 Callaway score. It is a good thing that Jeff had such a great round as Paul was close behind with a 74 Callaway score.
Delete Golfers, Events and Courses
Deleting Items
Display the details of the of the Fun Round and add another golfer named Fred, with no scores, as shown below.
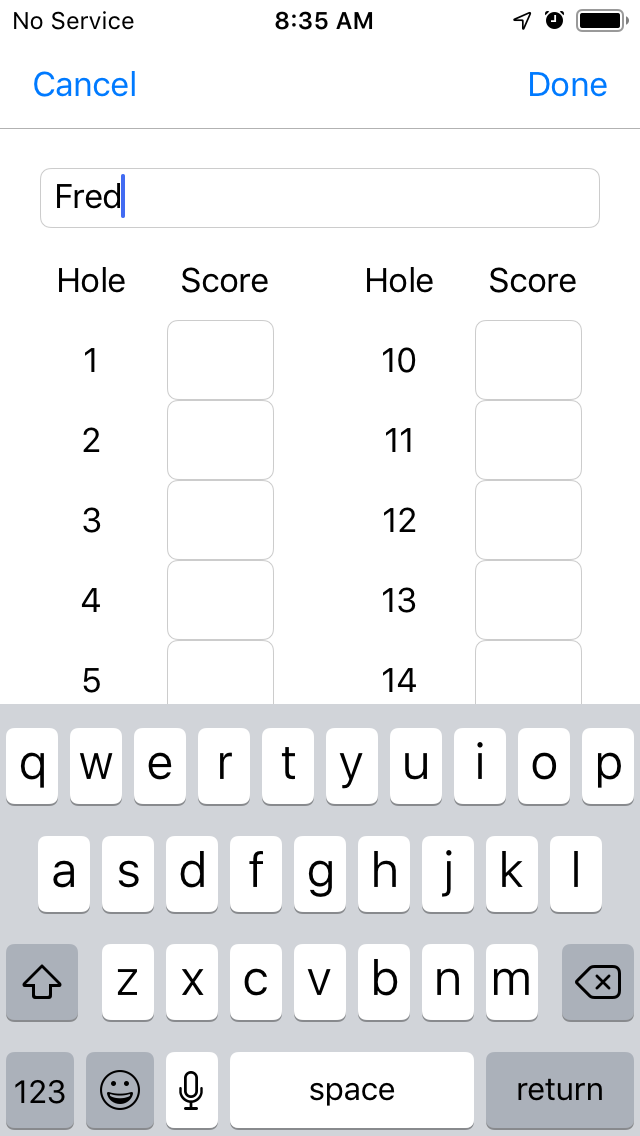
Press Done and you will see that Fred has been added to the listing of golfers.
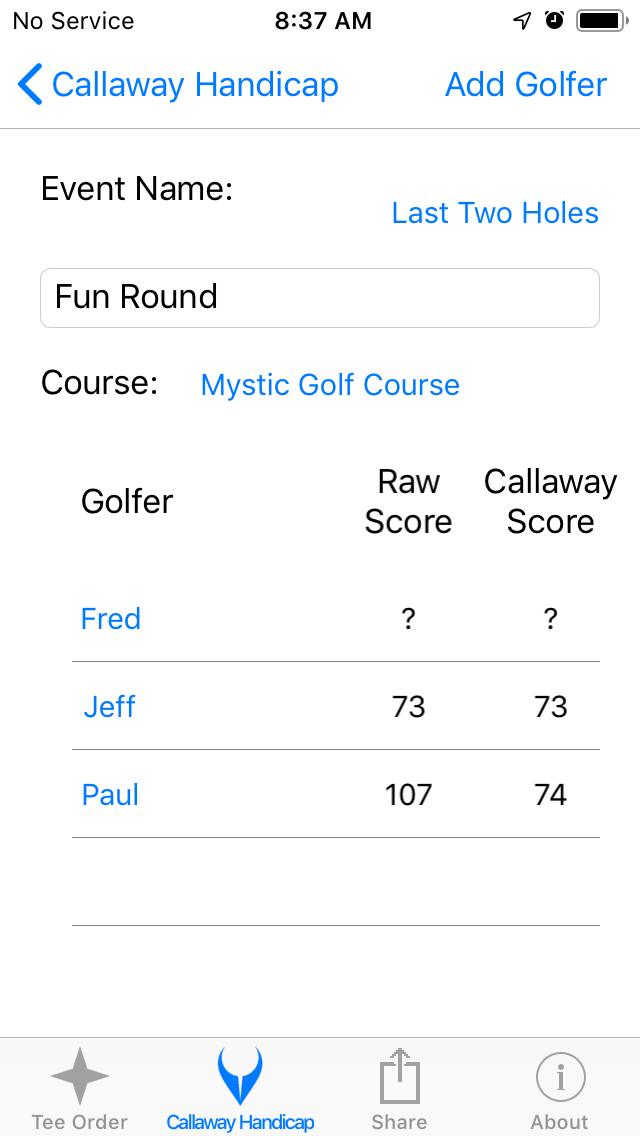
Since Fred’s score is incomplete he has the question mark prompts indicating that something is wrong. To add scores for Fred, there are two options:
- Press the button that has Fred’s name,
- Slide the row with Fred’s name to the left and select edit.
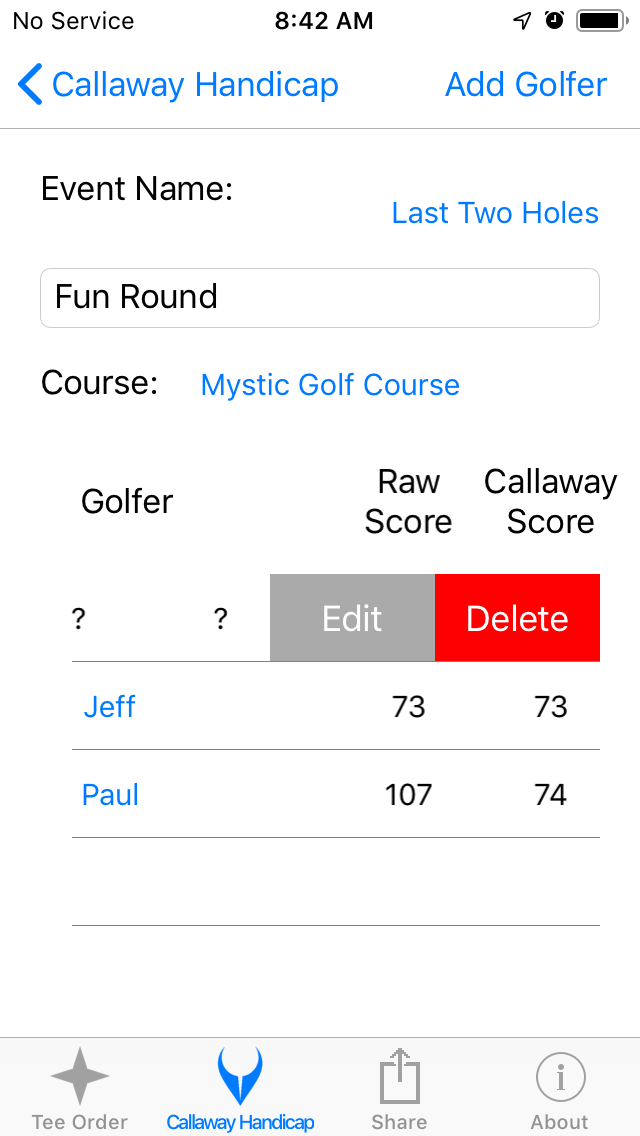
Use the context menu of sliding to the right to delete Fred. Press Delete to delete Fred then press the back button.
The same concept of using the context menu applies to other items such as tournament events and golf courses.
Create CSV Export & Social Media Images of Golfer Scores and Events
Sharing & Exporting Golfer Scores and Events
The basics of getting the Callaway Scores is great for sitting at the 19th. However, here is how to share the round with friends and family. Note that you can also share the results for other computer systems to consume.
There are several ways you can share the results; as visually appealing images or machine readable data files (csv files). Specifically your options are:
- Machine readable data files (csv),
- All your events,
- Single events,
- Individual golfer scores.
Images saved to your phone that you can modify, email and/or post:
- Single events sized to a Twitter friendly image,
- Single events sized to a Instagram friendly image,
- Individual golfer scores sized to a Twitter friendly image,
- Individual golfer scores sized to a Instagram friendly image.
To access the sharing capability tap the Sharing Tab.
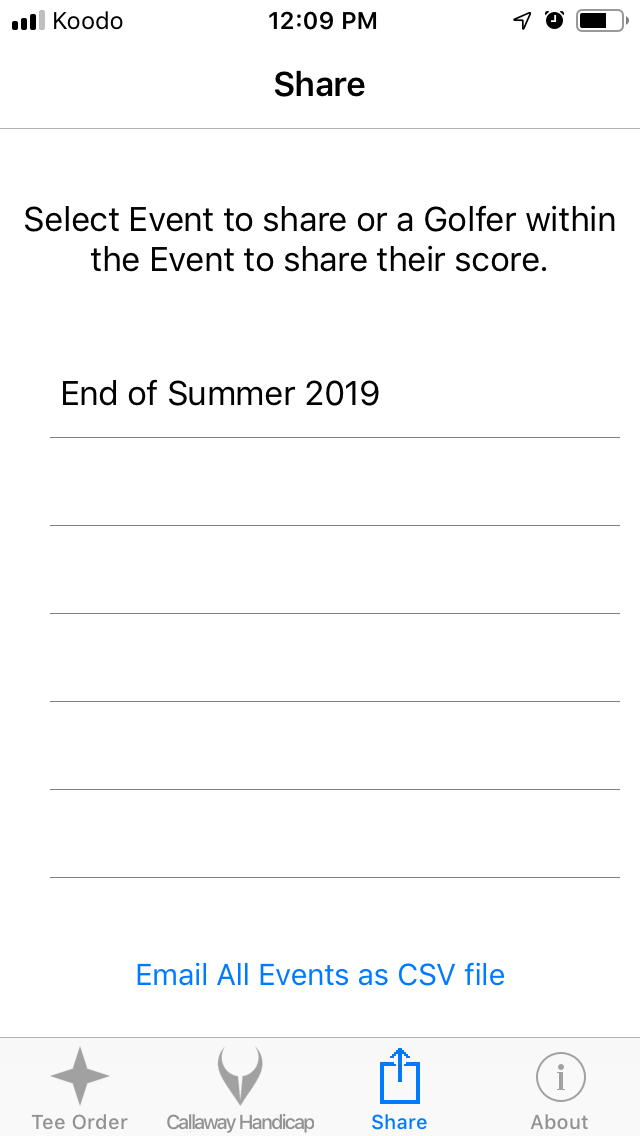
Sharing an Event's Results as an Image
Select the only event available and then press the Share this Event button.
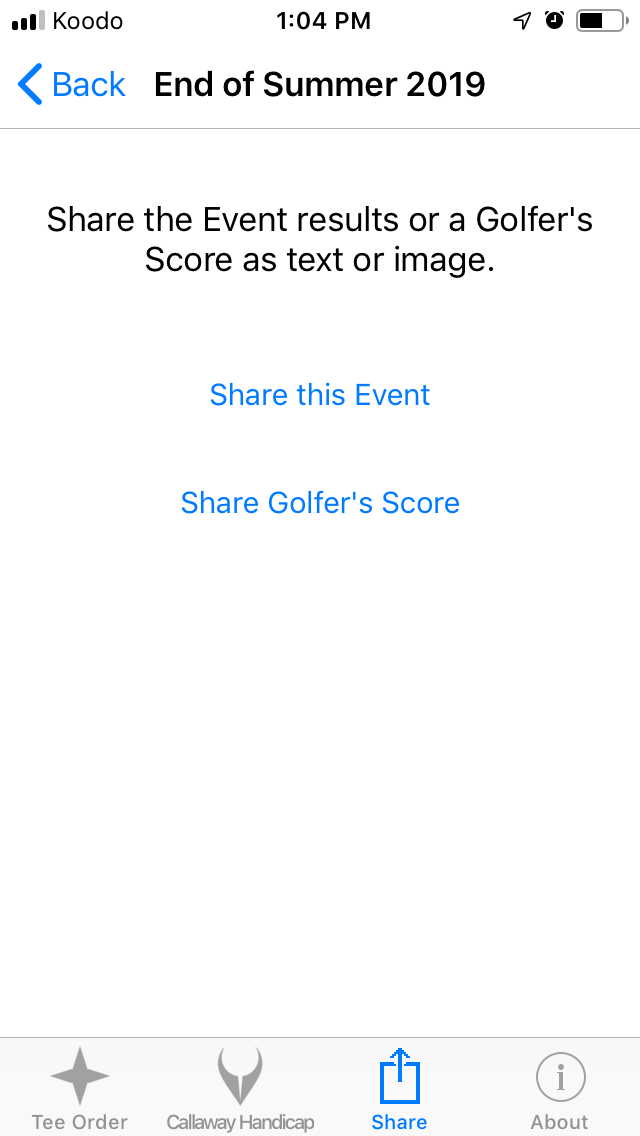
Now press the Create Twitter Image to Share button.
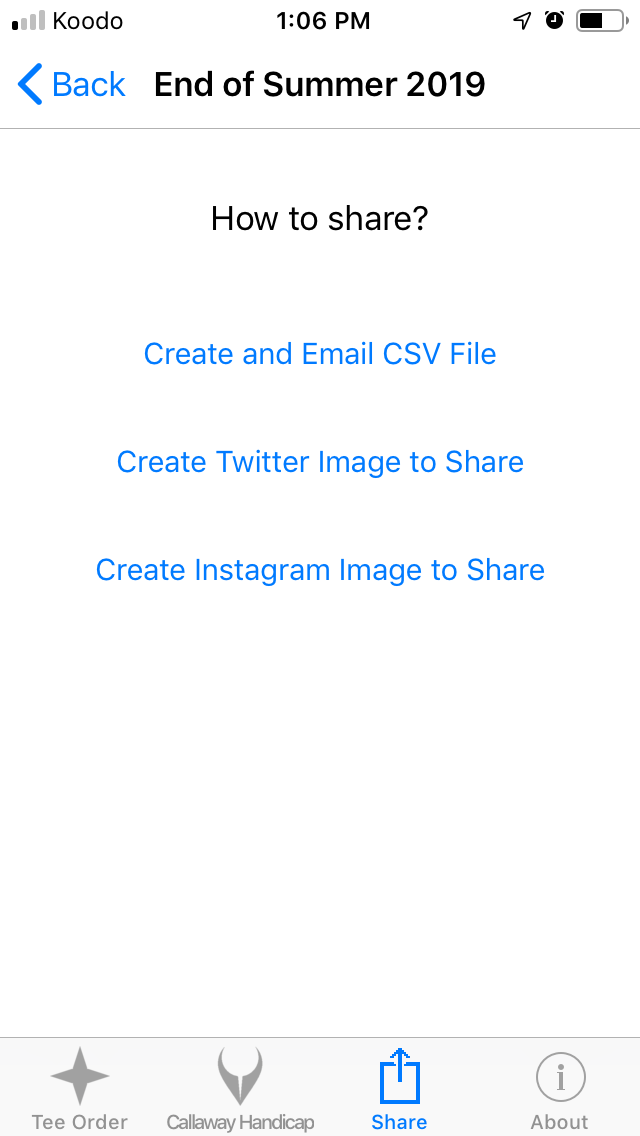
The first time using the app will require a confirmation that Cruncher may save images to your Photos. If you do not allow Cruncher to save files to Photos then you cannot use this feature.
When the image has been created the app will provide a notification.
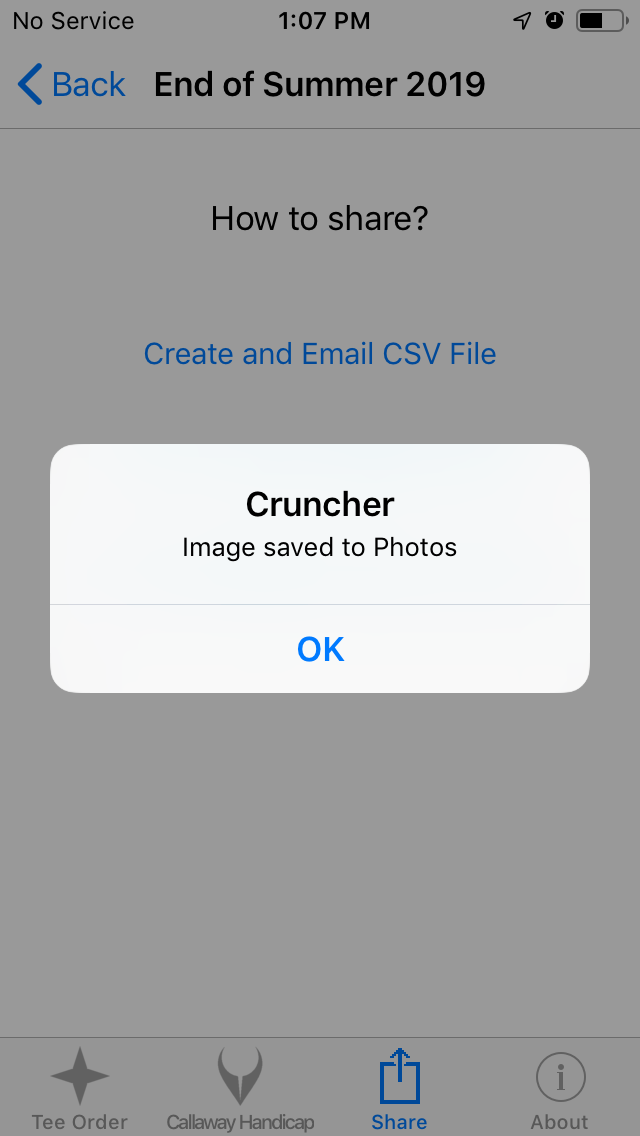
Navigate to Photos and you will see the image representing the round.
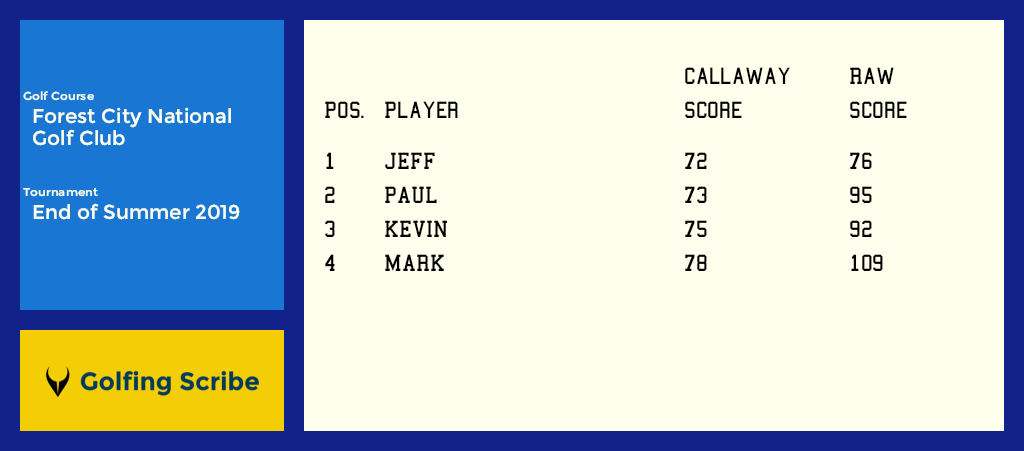
Sharing a Golfer's Score as an Image
If you press the Back button then you can also share individual golfers’ rounds.
Some of the other images that are available with this round are shown below:
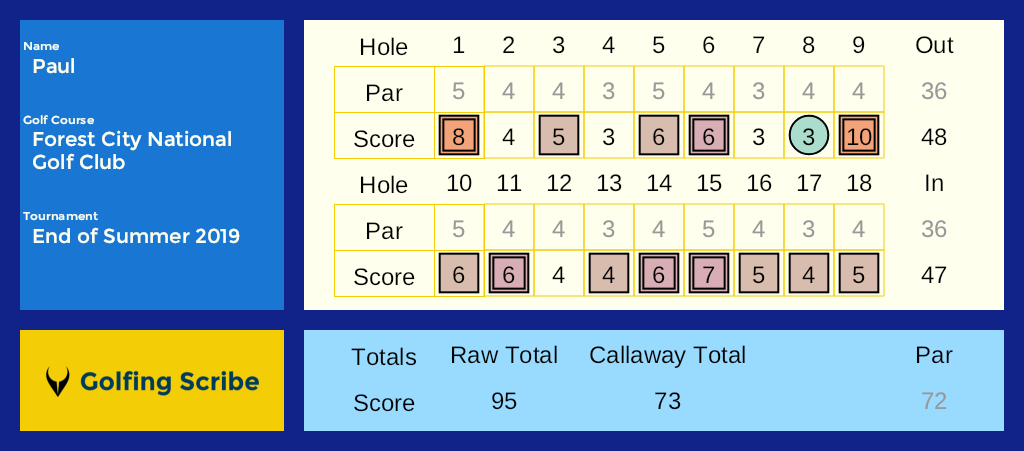
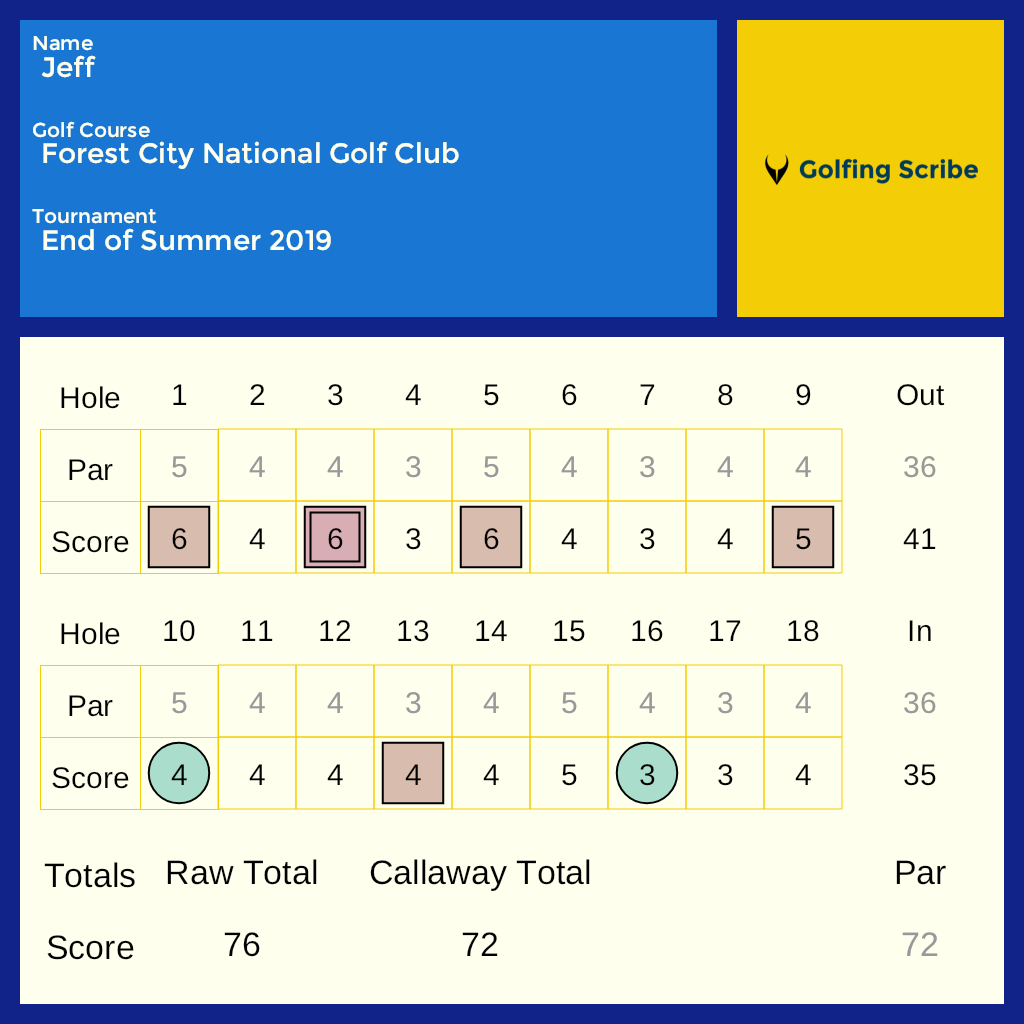
Exporting Results as a CSV File
Use the Create and Email CSV file to share the results so that it can be integrated into another application such as a website or spreadsheet.
Return back to the Sharing of the round.
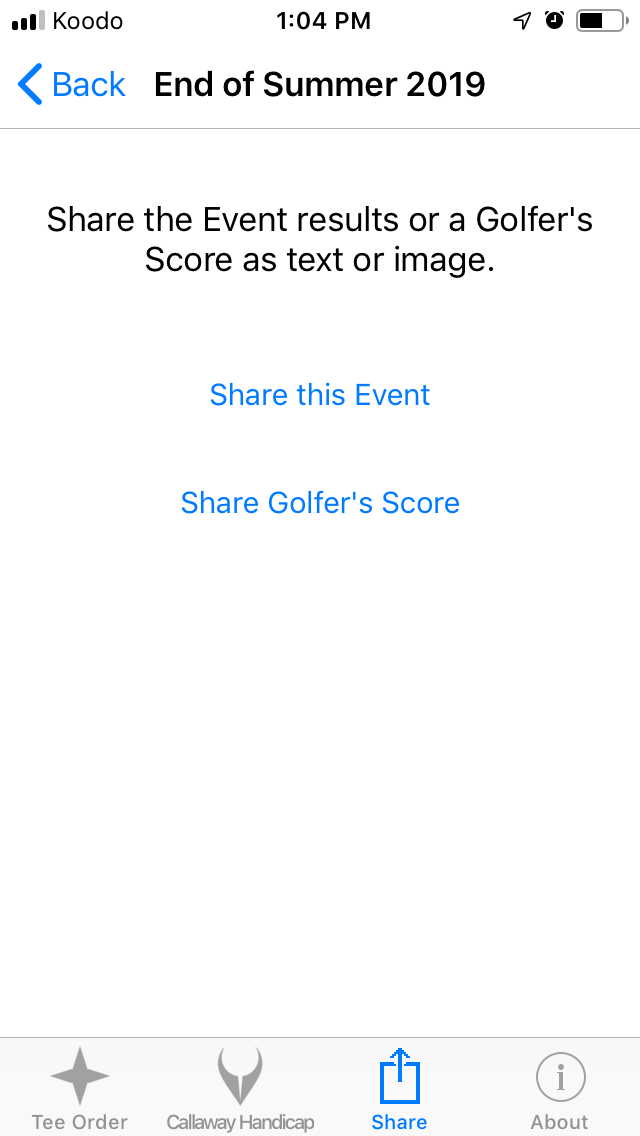
Press the Share Event button.
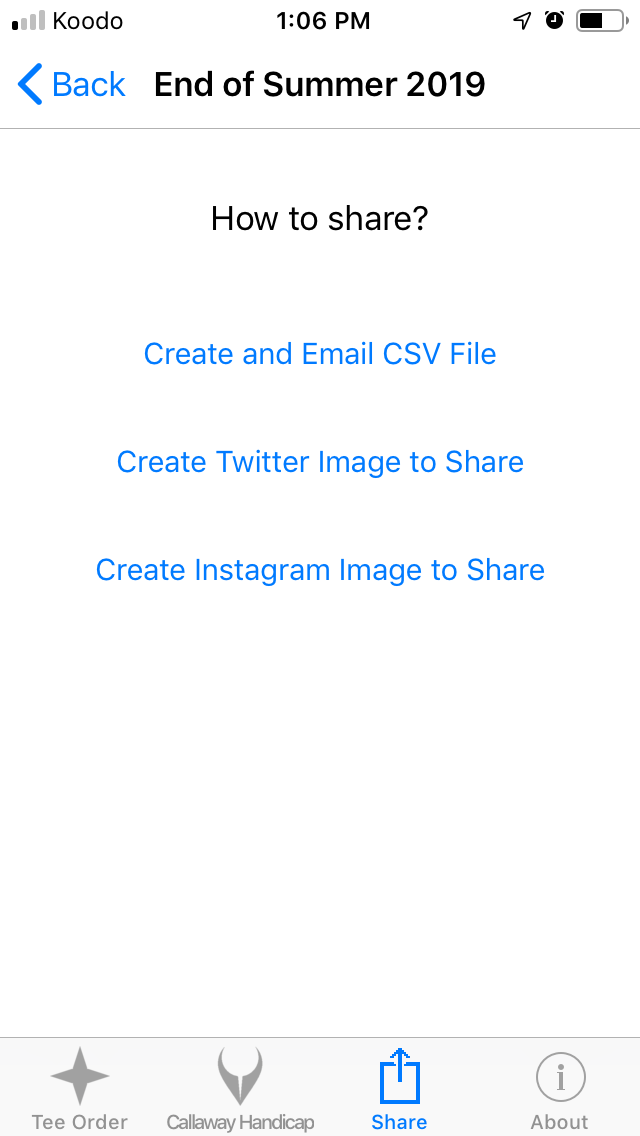
Press the Create and Email CSV File button. This will bring up your default email client with the csv file attached and ready to send.
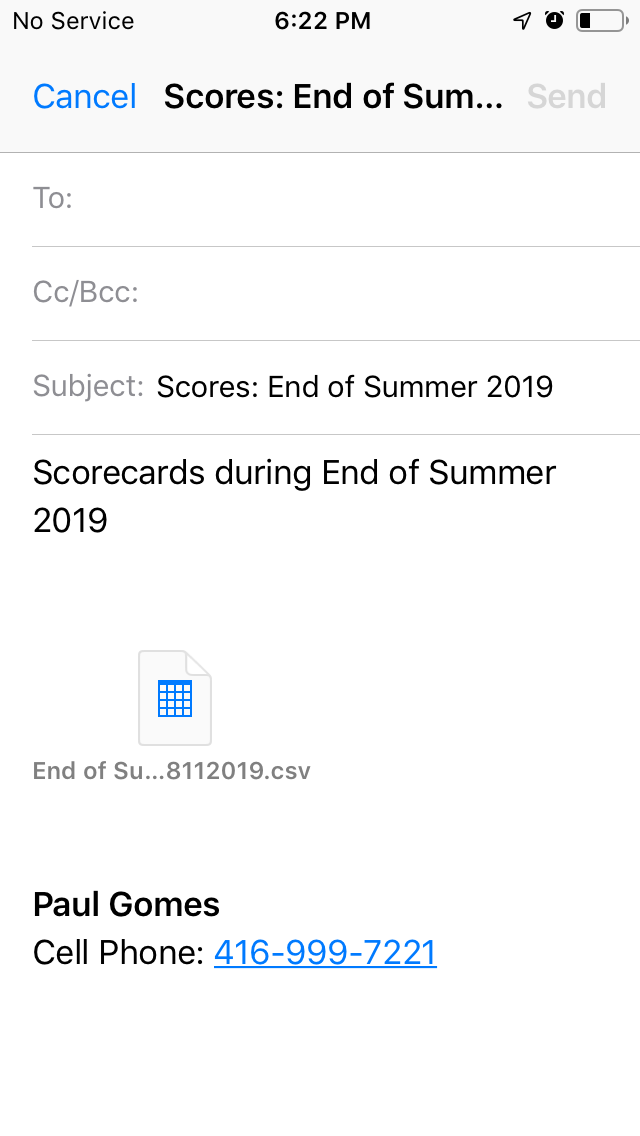
Exclude two holes, three holes or no holes
Options to Exclude Different Holes
When the Callaway Handicap system was first created, Lionel Callaway had no holes deducted as part of the algorithm. Later he realized that good golfers could adjust their play during the last few holes so that they would optimize their Callaway score. Lionel Callaway then adjusted his algorithm to exclude the last two holes from those that could be deducted. Today, some golfers choose to remove the last three holes from those that can be deducted.
Preventing either the last two or three holes from those that can be deducted is beneficial. There is a problem if you wish to use Callaway Handicap Scoring with a Shotgun start. A Shotgun start being a tournament where all golfers are dispersed throughout the course and all start at the same time on various holes. In this case the last two holes of a course (17 and 18) will not be the last holes played by all the golfers. In this situation Cruncher provides several solutions:
- Have no holes excluded. Although this brings up the issue that Lionel Callaway has with his first version of the Callaway Handicap.
- Exclude two random holes that are initially hidden.
- Exclude three random holes that are initially hidden.
Exclude either the Last Two or Three Holes
Tap the Callaway Tab to to see your list of events.
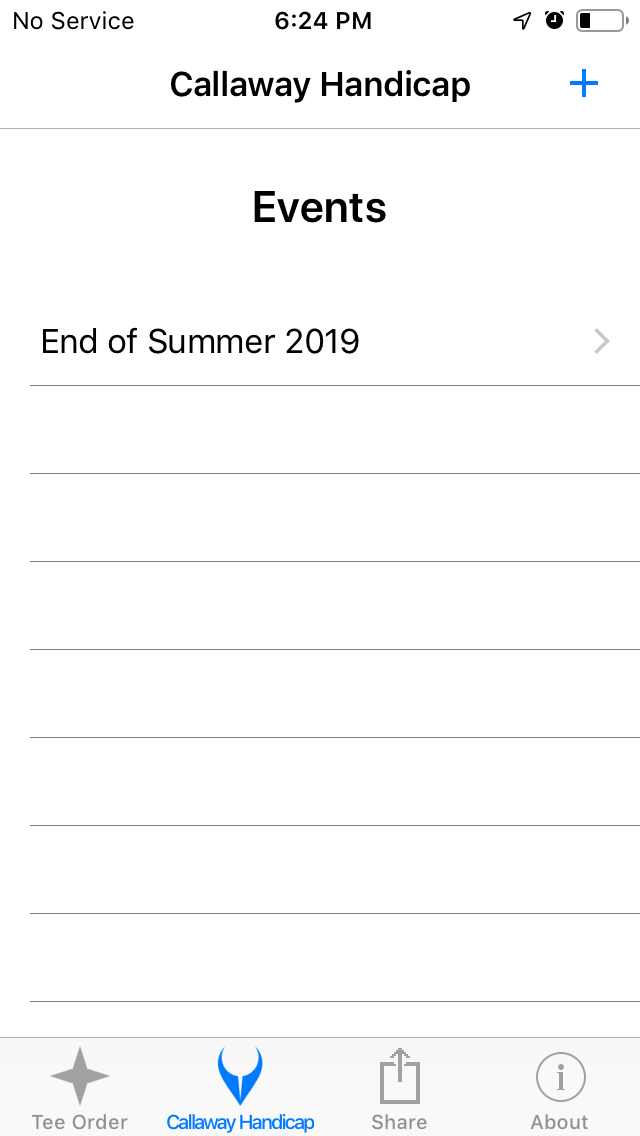
Tap the End of Summer 2019 event to change the holes that will be excluded. Each event has its own option on how to exclude holes from the Callaway calculation.
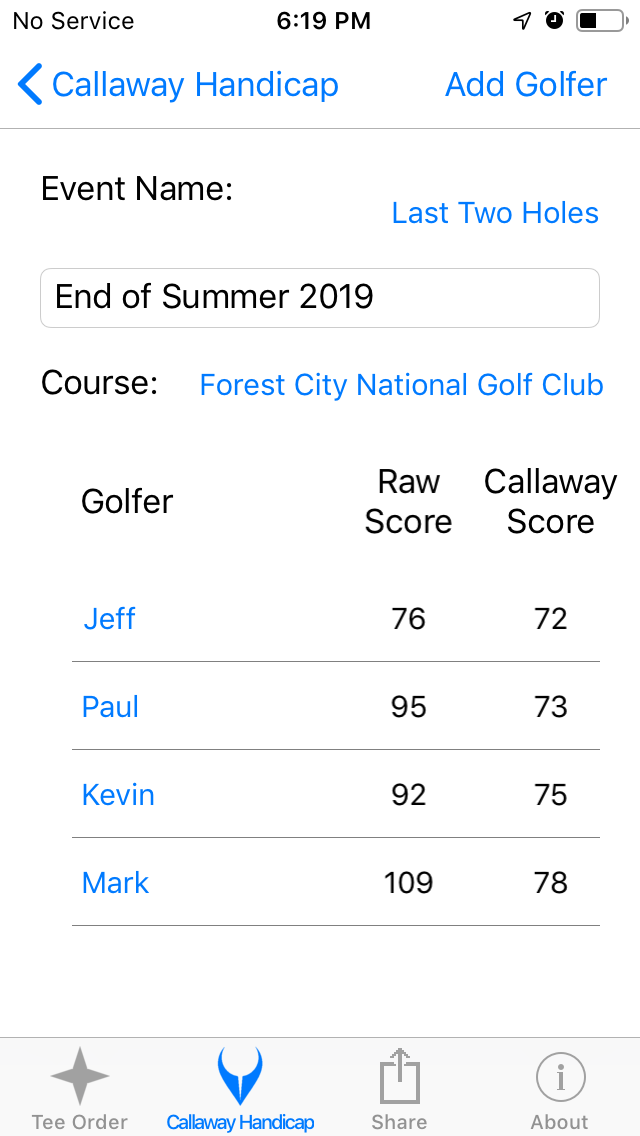
The button labeled Two Last Holes serves two purposes:
- Indicates that the Callaway algorithm will exclude the last two holes and
- Allows changes to other hole exclusion options.
Press the Two Last Holes button.
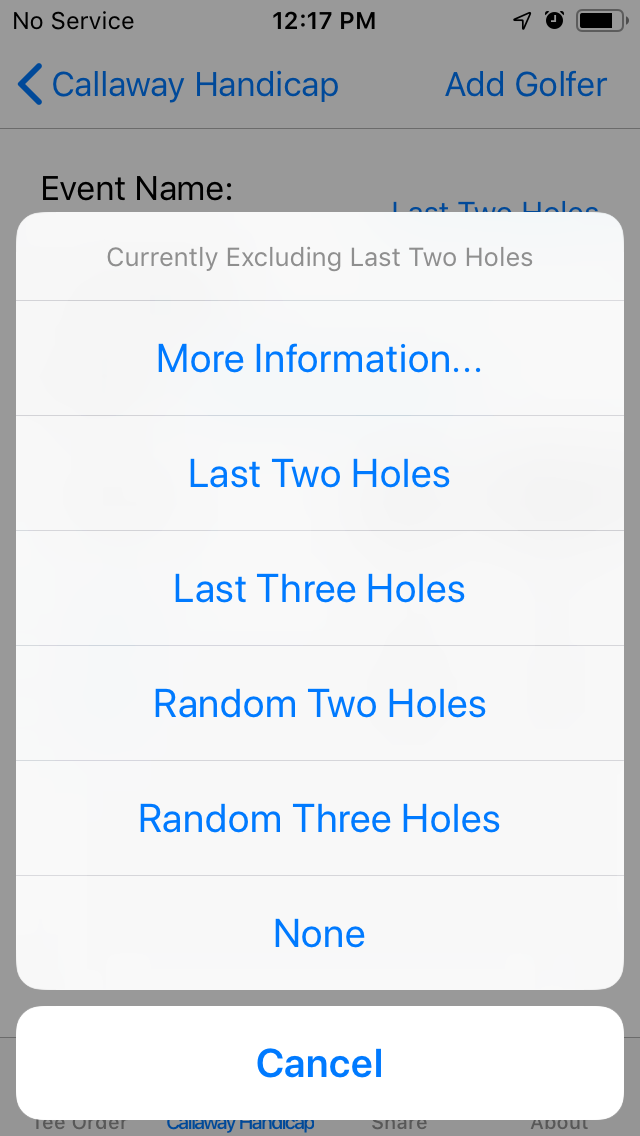
Some golfers prefer the last three hole deduction variant and selecting that option will automatically calculate the displayed Callaway score.
With a shotgun tournament, where all golfers start at the same time on different holes, deducting the last holes of the scorecard does not translate to the last holes played by most golfers. This is the reason why random hole deductions is provided.
Select the Random Three Holes option.
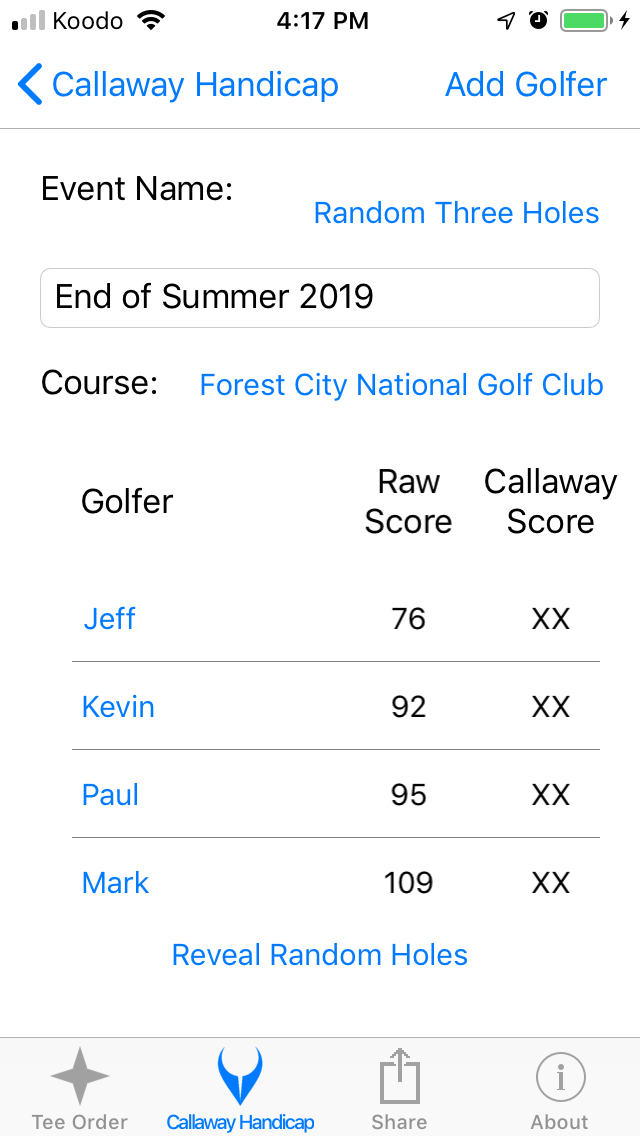
At this point the holes to deduct have been randomly determined. Callaway Scoring or the deducted Holes have not revealed. This allows the user to continue to add golfers prior to the event taking place.
When ready to reveal the deducted Holes then press the Reveal Random Holes button.
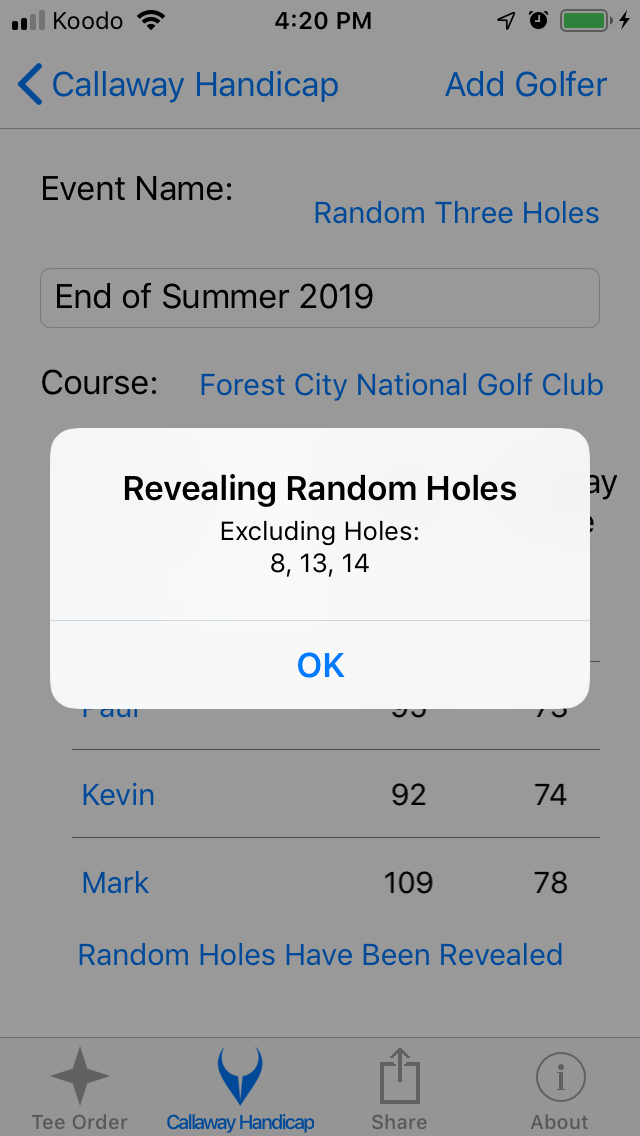
In this case the holes deducted are 8, 13 and 14. Pressing ok will reveal the updated Callaway scores.
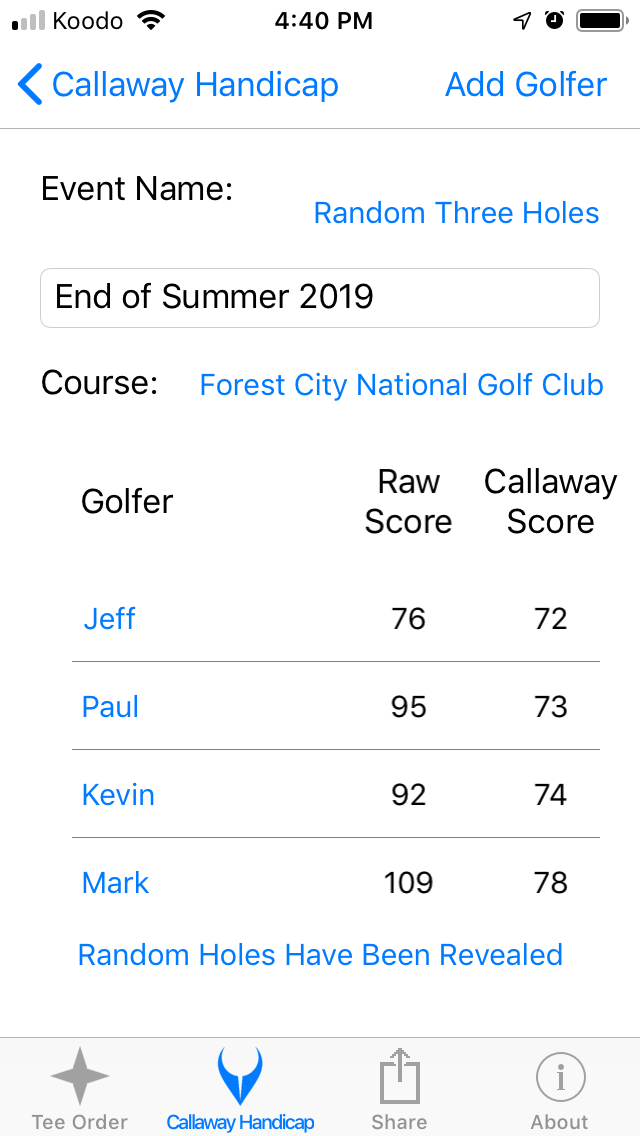
In this case there is only a change that Kevin's Callaway Score is now 74, however, note that the text on the bottom button has changed to Random Holes Have Been Revealed.
Pressing that button again will show the Random Holes that have been revealed.
Obtaining multiple Random Deductions
There is a mechanism to show your fellow golfers that you are not "rolling the Dice" to obtain a desired set of deducted Holes.
The button at the top right corner has had its text changed to "Random Three Holes". Press this button and, again, select Random Three Holes. Again, reveal the Random holes. Now 4, 7 and 16 are the deducted Holes.
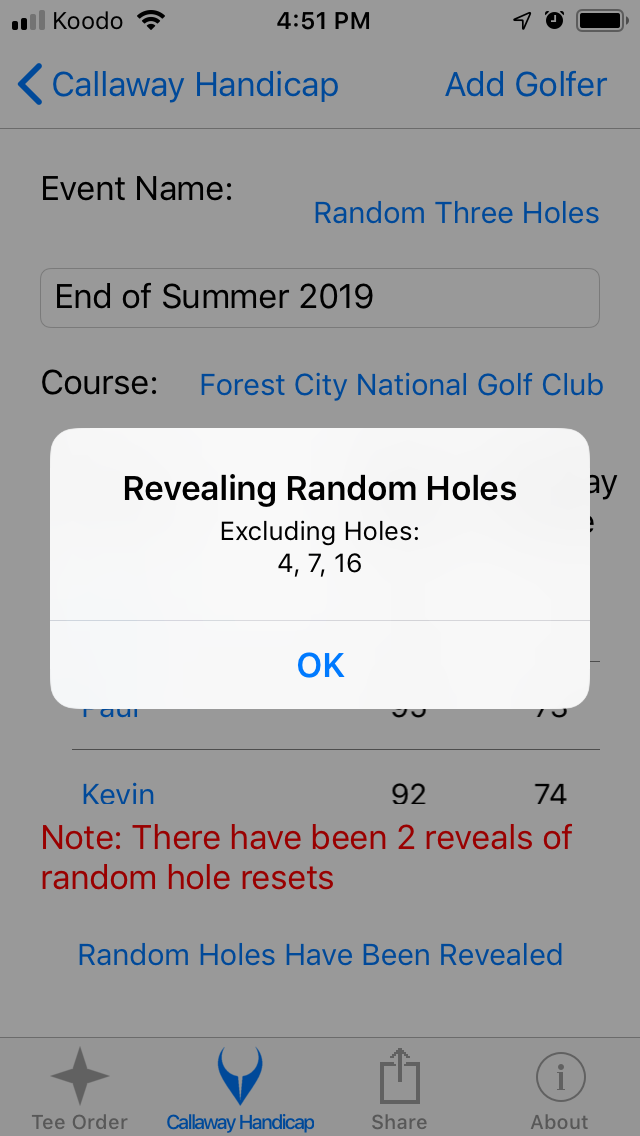
This had a slight impact on Callaway scores, but more important is the red notification.
This text indicates that there have been multiple resets of random holes deducted.
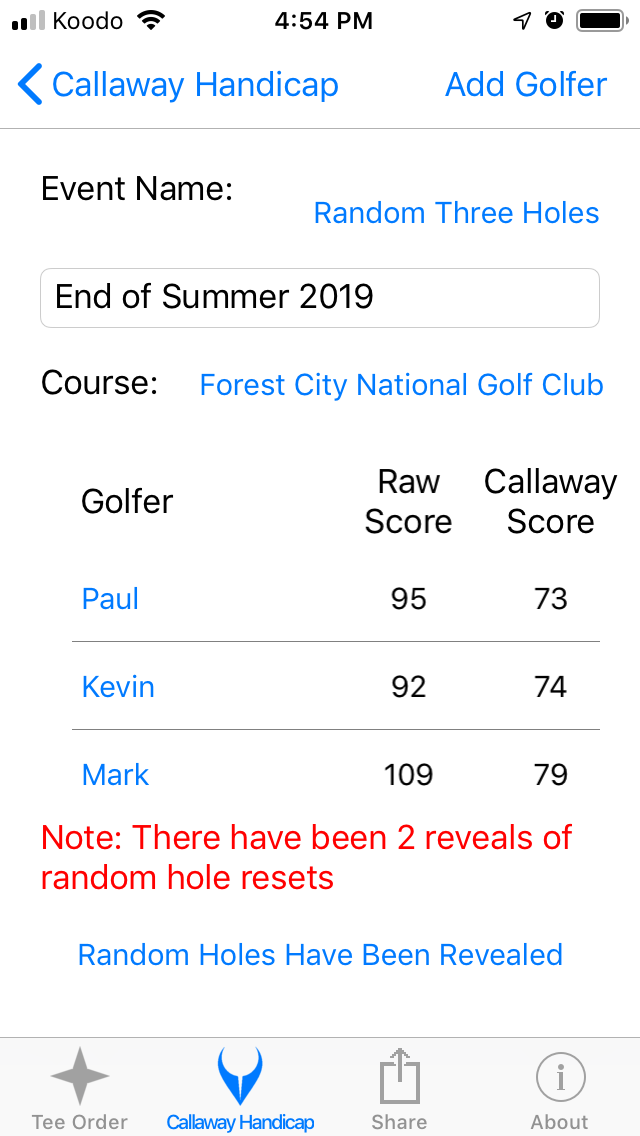
Change the holes being deducted to be the last three holes and notice that there is no need to display a notification.